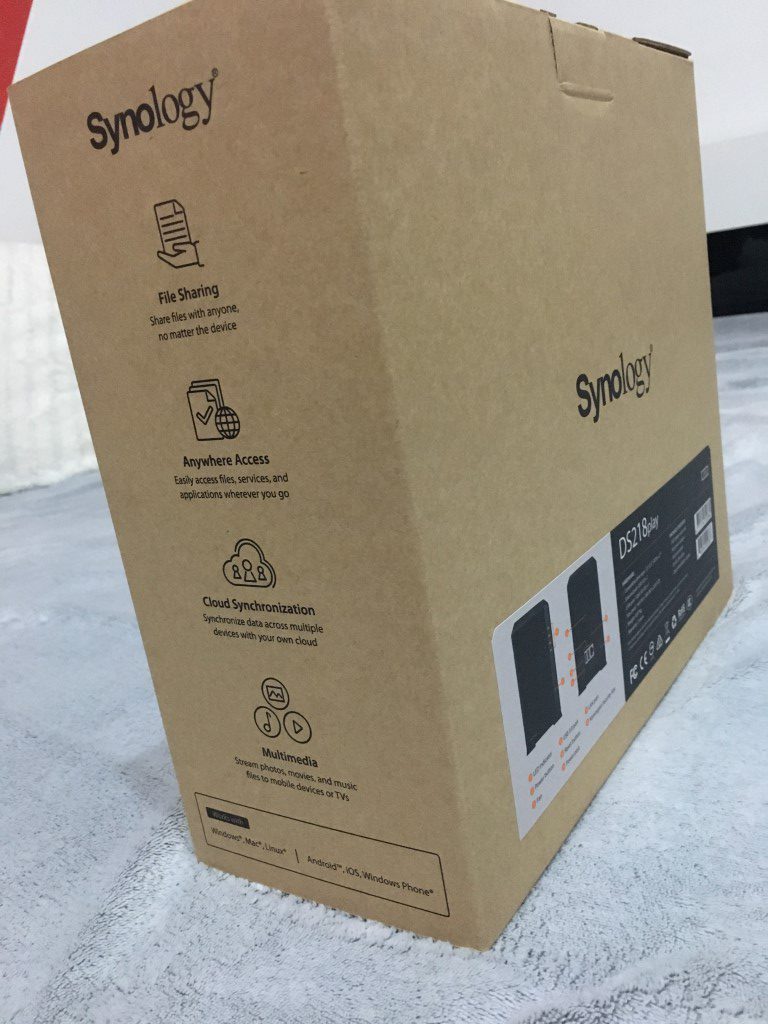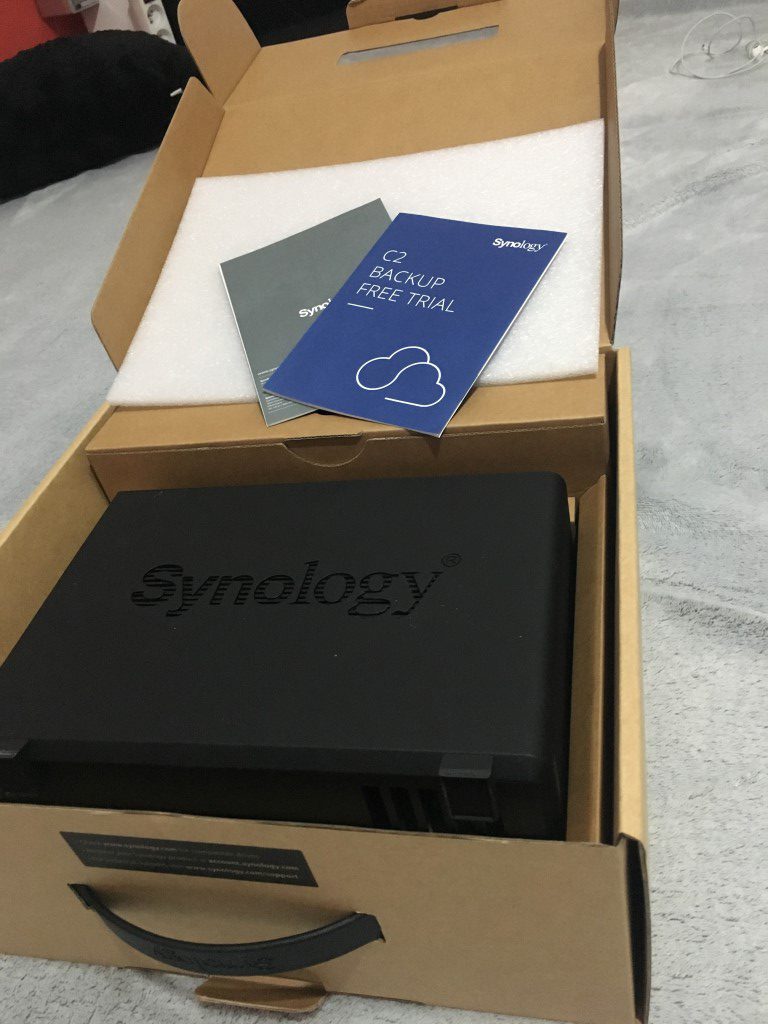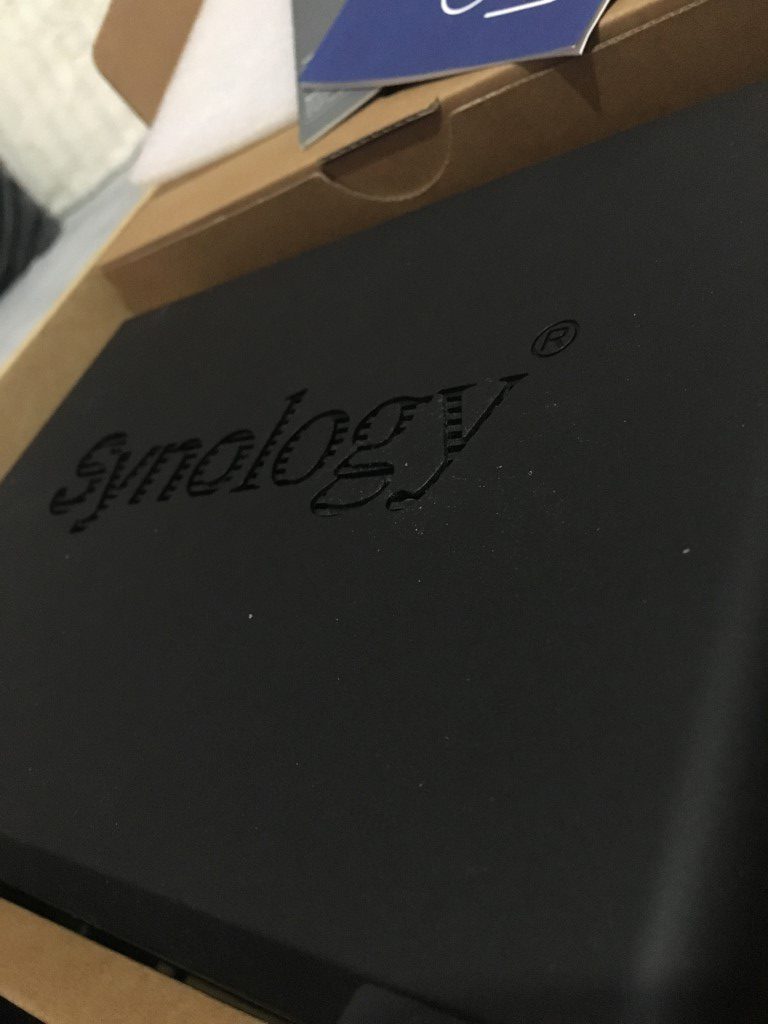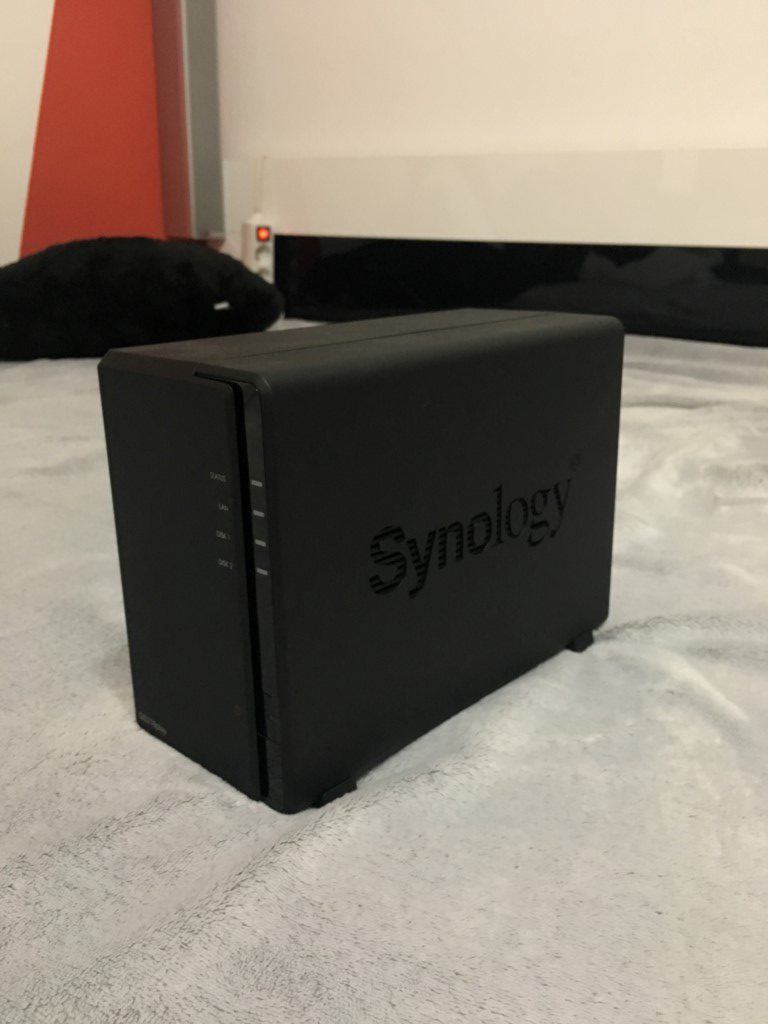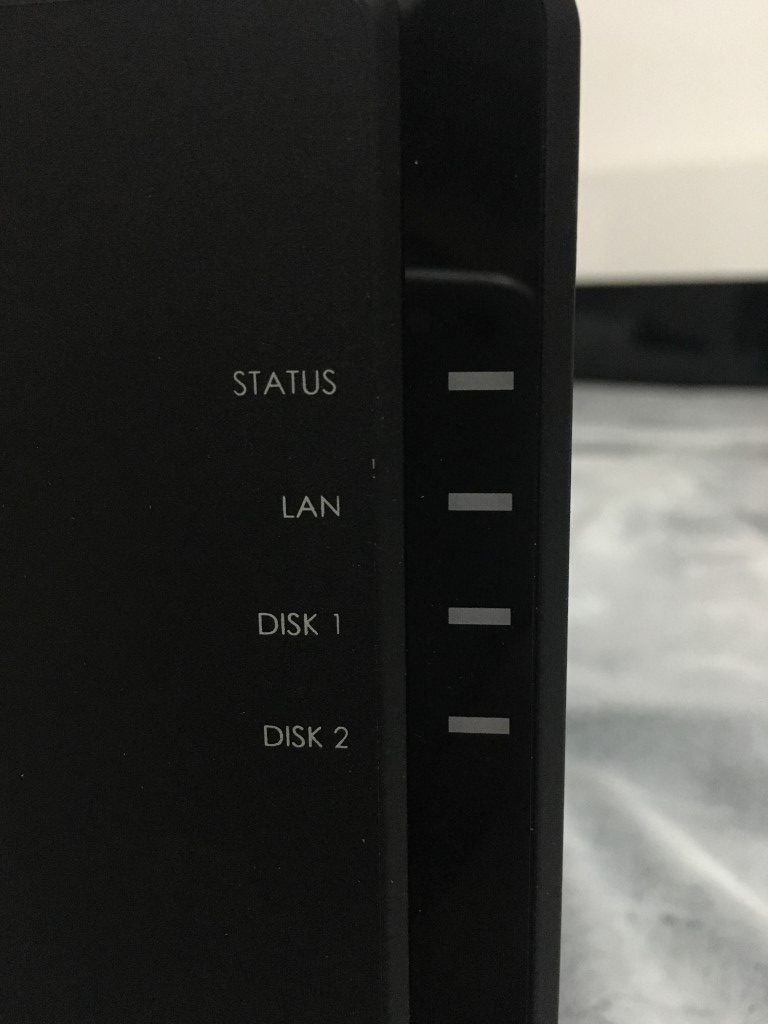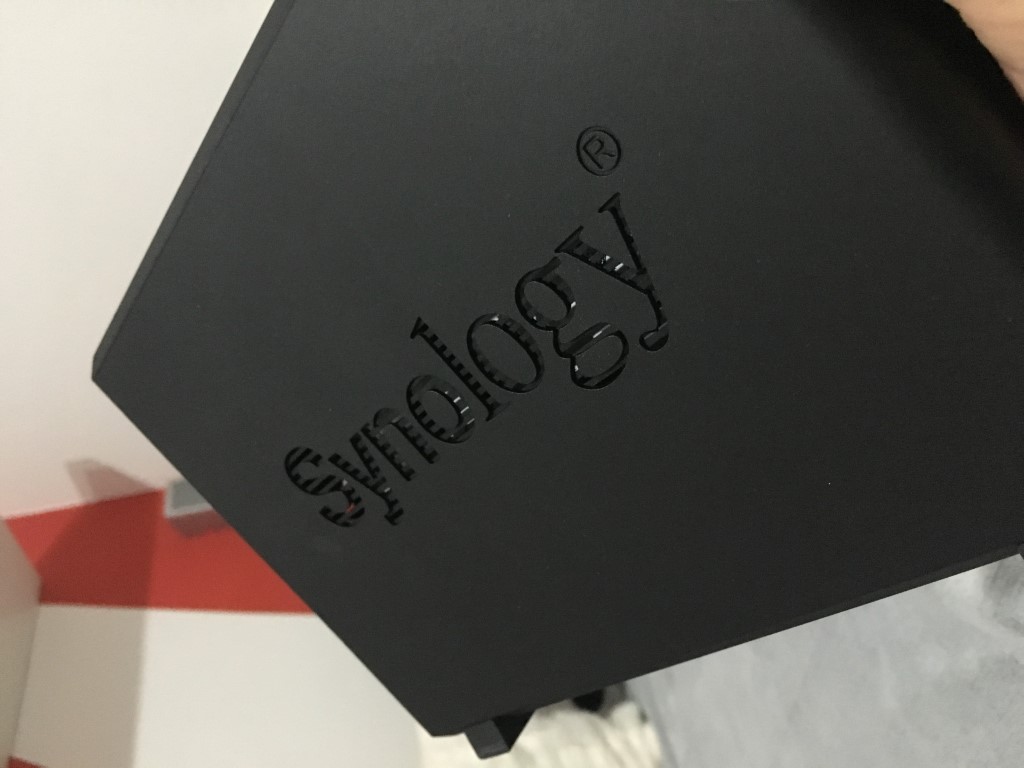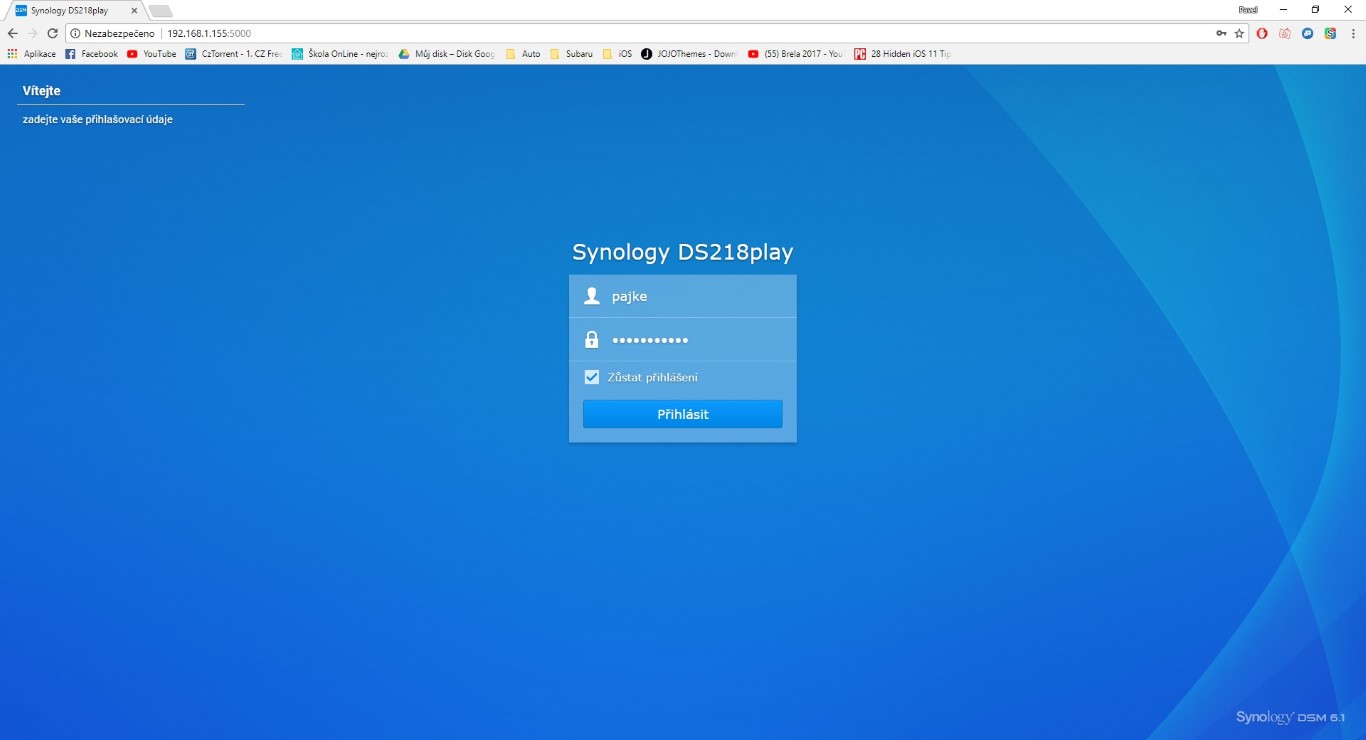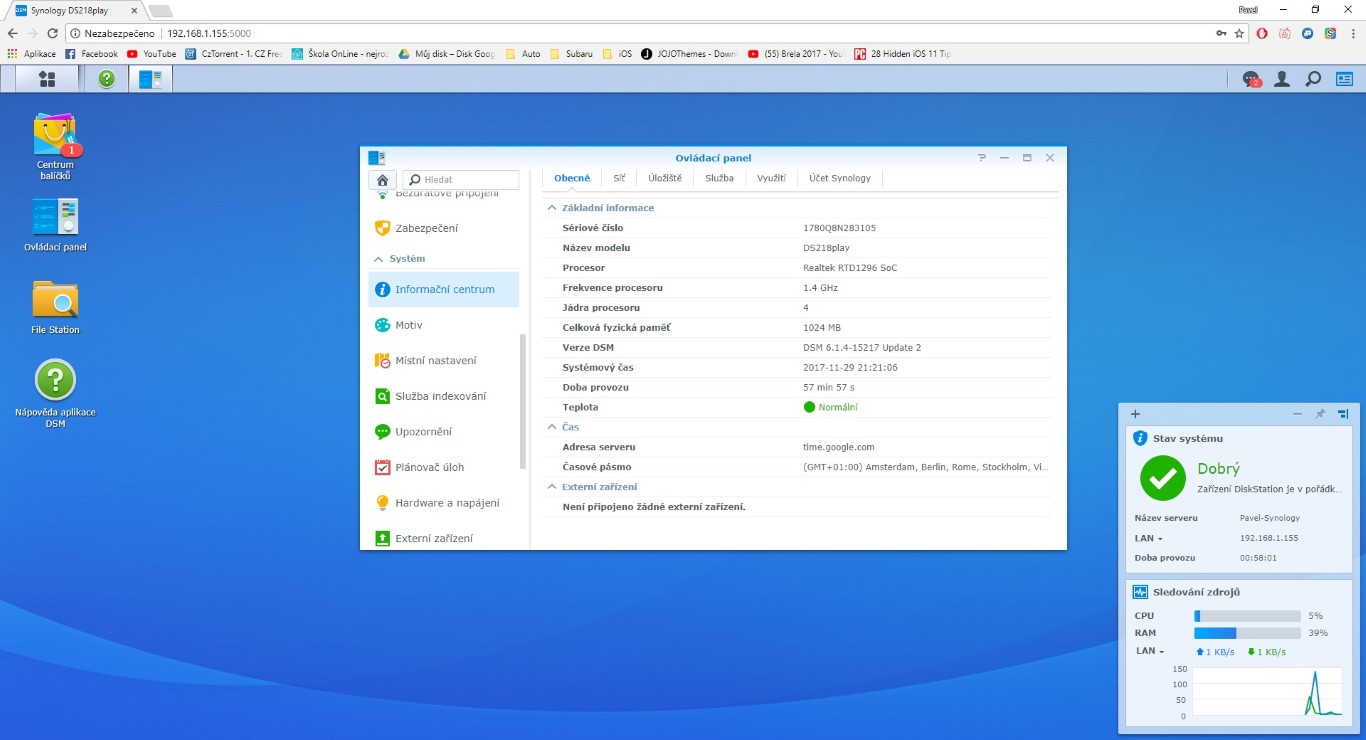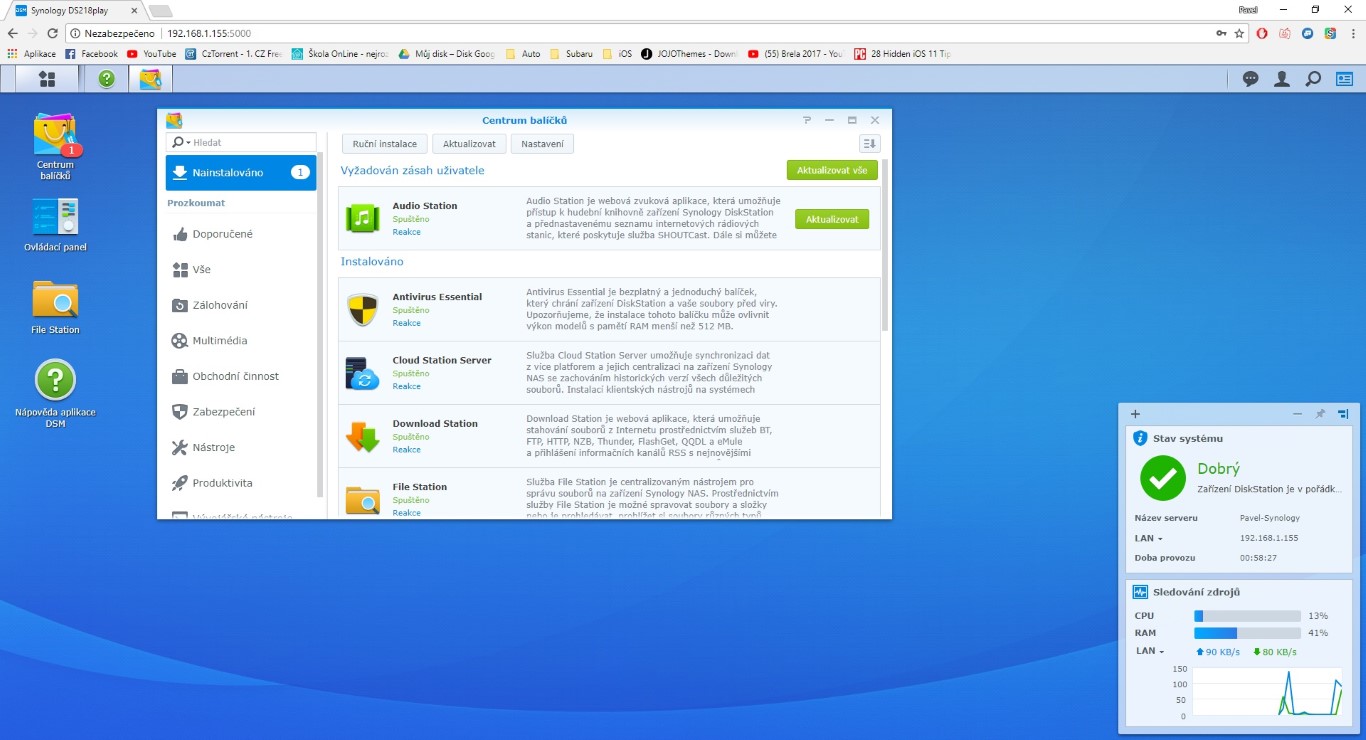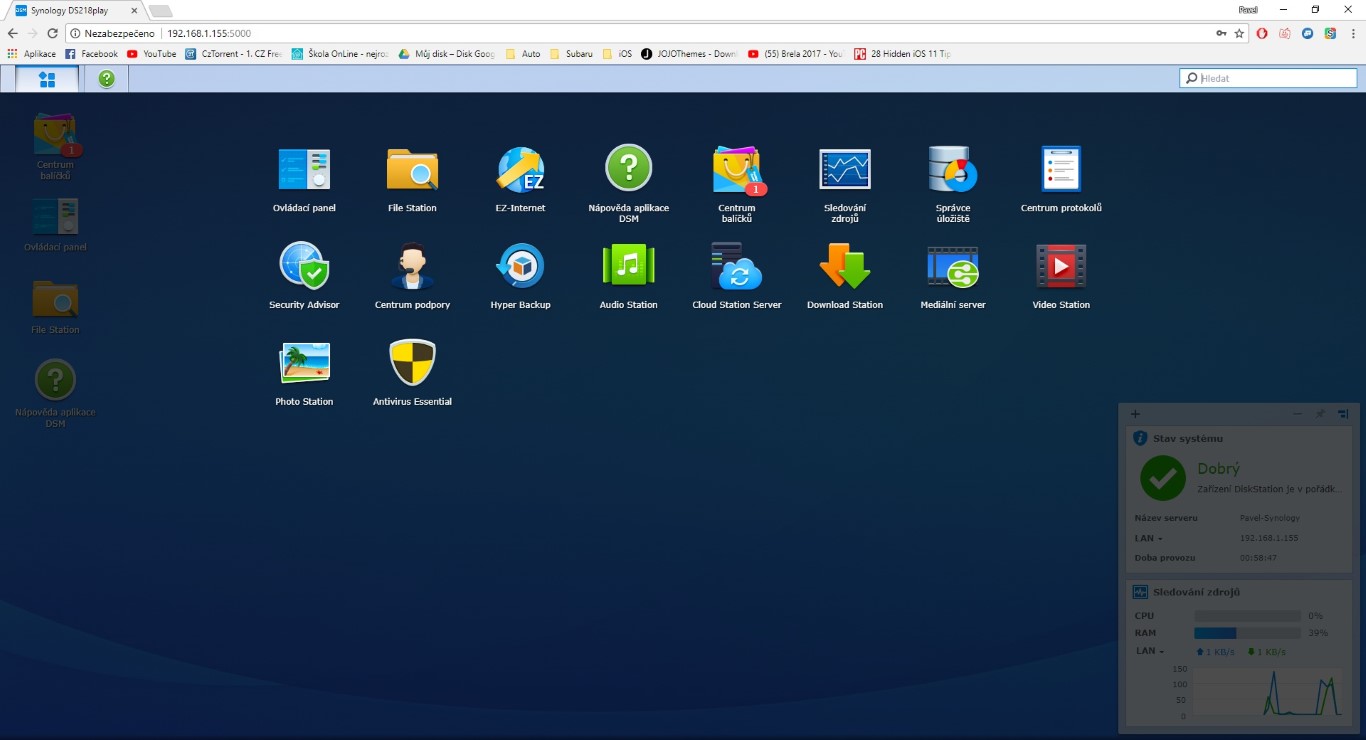بالنسبة للكثيرين منا، Synology هي الكلمة التي نتخيلها عندما نفكر في NAS أو الخادم المنزلي. من المعروف على نطاق واسع أن Synology هي الشركة الرائدة في السوق من حيث محطات NAS، وجهاز DS218play الجديد يؤكد ذلك فقط. تم إرسال Synology DS218play إليّ من قبل شركة Synology Inc. لاختبار قصير ومراجعة. في هذا الجزء الأول، سنلقي نظرة على مظهر Synology نفسه، سواء من الخارج أو من الداخل، وسنخبرك بكيفية توصيل NAS، وأخيرًا وليس آخرًا، سنلقي نظرة على DSM (DiskStation Manager) ) واجهة المستخدم.
المواصفات الرسمية
كالعادة، سنبدأ ببعض الأرقام وبعض الحقائق حتى تكون لدينا فكرة عما نعمل عليه بالفعل. لقد ذكرت بالفعل في العنوان أننا سنعمل مع Synology DS218play الجديد. وفقا للشركة المصنعة، تم تصميم جهاز DS218play لجميع عشاق الوسائط المتعددة. فيما يتعلق بالأجهزة، يتميز جهاز DS218play بمعالج رباعي النواة بسرعة 1,4 جيجا هرتز وسرعة قراءة/كتابة تبلغ 112 ميجابايت/ثانية. بالإضافة إلى هذه الأجهزة الرائعة، يمكن للمحطة دعم تحويل محتوى المصدر بدقة 4K Ultra HD في الوقت الفعلي. فكرت Synology أيضًا في الاستهلاك، وهو أكثر من مجرد صديق للبيئة ويجب أن يكون العديد من دعاة حماية البيئة سعداء - 5,16 واط في وضع السكون و16,79 واط أثناء التحميل.
التعبئة والتغليف
يأتي Synology DS218play إلى منزلك في صندوق بسيط ولكنه جميل - ولماذا لا، هناك جمال في البساطة، وفي رأيي، Synology تتبع هذا الشعار. على العلبة، خارج شعارات الشركة المصنعة، نجد ملصقات وصور تحدد الجهاز أكثر. لكننا مهتمون بمحتويات الصندوق. يوجد داخل الصندوق دليل بسيط و"دعوة" لتجربة Synology's C2 Backup، وهي خدمة سحابية سنلقي نظرة عليها عن كثب في الإصدار التالي. نجد أيضًا في الصندوق كابل الطاقة والشبكة المحلية (LAN) مع المصدر. علاوة على ذلك، هناك نوع من "الدعم" المعدني لمحركات الأقراص الصلبة، وبالطبع لا يمكننا الاستغناء عن البراغي. سنحتفظ بالأفضل للأخير - يحتوي الصندوق بالطبع على الشيء الرئيسي الذي نحن هنا من أجله - Synology DS218play.
محطة المعالجة
كشخص شاب، لدي الكثير من الصبر في تصميم المنتجات، ويجب أن أقول بصراحة أن Synology يستحق عددًا كاملاً من نقاط التصميم مني. المحطة مصنوعة من البلاستيك الصلب الأسود. على رأس المحطة في الزاوية اليسرى السفلى نجد التسمية DS218play. يبرز زر واحد فقط على الجزء الأيمن، والذي يستخدم لتشغيل وإيقاف المحطة. سنلاحظ فوق هذا الزر أربع تسميات، كل منها لها مؤشر LED الخاص بها. أود أن أسمح لنفسي بإضافة أخرى إلى مصابيح LED – يمكنك تغيير شدتها، وإذا لزم الأمر، يمكنك إيقاف تشغيلها تمامًا في الإعدادات! أنت لا تعرف حتى مدى سعادتي بهذه الحقيقة، لأنه أثناء الاختبار كان لدي المحطة على الطاولة وأضاءت مصابيح LED نصف غرفتي ليلاً. إنها حقًا عملية احتيال كاملة، لكن من حيث التصميم، أنا سعيد للغاية بها. تم نحت نقش Synology على جانبي المحطة - مرة أخرى تمت معالجته بشكل جيد للغاية من حيث التصميم. الآن دعنا ننتقل إلى الجانب الخلفي الأكثر تقنية قليلاً. تغطي ثلاثة أرباع الجزء الخلفي مروحة تنفخ الهواء الدافئ (فقط للتوضيح - لم أقم بعد بإخراج الهواء الدافئ من المحطة، حتى بعد ثلاثة أيام من تحويل تشفير الأفلام). يوجد أسفل المروحة زوج من مدخلات USB 3.0 يمكنك توصيل محركات الأقراص الثابتة الخارجية أو محركات الأقراص المحمولة بها. بجانب مدخلات USB يوجد مدخل لتوصيل المحطة بالشبكة. يقع مدخلات الطاقة أسفل هذه الموصلات. في الخلف نجد أيضًا زرًا مخفيًا لإعادة ضبط المحطة وفتحة أمان لكابل Kensington.
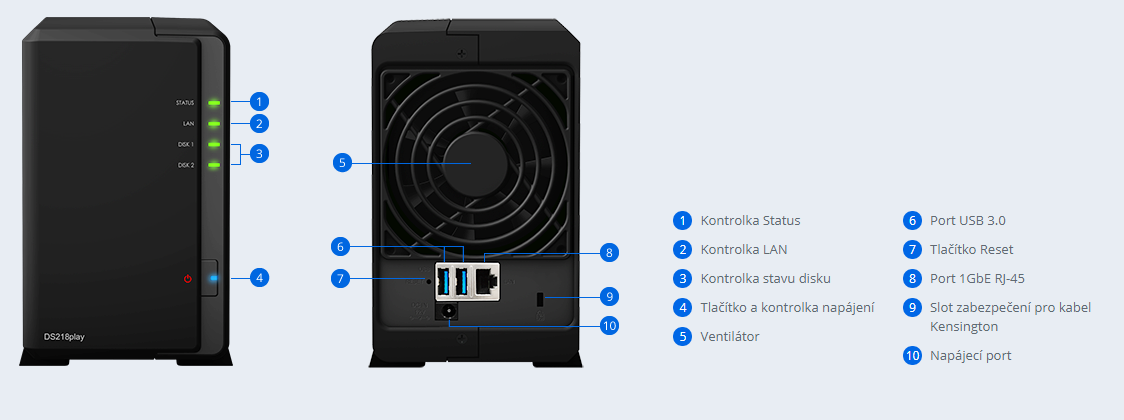
أود أيضًا أن أتطرق إلى المعالجة الداخلية للمحطة. عندما فتحته لأول مرة، اعتقدت أن التصميم الداخلي كان "رخيصًا" جدًا. ولكن بعد ذلك بالطبع أدركت وقلت لنفسي أنك لا تستطيع رؤية الداخل على أي حال، وإذا كان كل شيء يعمل كما ينبغي، فلماذا تغير أي شيء هنا. نجد في الداخل مكانًا لاثنين من محركات الأقراص الثابتة، والتي يمكننا دعمها بـ "الدعم" الذي ذكرته أعلاه. باعتبارنا مجرد بشر ومستهلكين، ربما لا نحتاج إلى الاهتمام بأي شيء أكثر من ذلك. الشيء الوحيد هو أنك قد ترغب في فصل الموصل الخاص بمروحة التبريد، وهو ما لا أوصي به بالتأكيد.
الاتصال بالشبكة
إن الاتصال بشبكة LAN ليس بالأمر الصعب ويمكننا جميعًا القيام بذلك عمليًا. وبطبيعة الحال، فإن الشيء الوحيد الذي تحتاجه هو جهاز التوجيه - وهو أمر قياسي بالفعل في معظم الأسر اليوم. لقد تلقينا كابل LAN مباشرة إلى المحطة في العبوة. لذا، ما عليك سوى توصيل أحد طرفي الكبل باتصال مجاني على جهاز التوجيه الخاص بك وتوصيل الطرف الآخر بموصل RJ45 (LAN) الموجود في الجزء الخلفي من NAS. بعد الاتصال المناسب، سيضيء مؤشر LAN الموجود في المقدمة لإعلامك بأن كل شيء على ما يرام. بعد الاتصال، كل ما عليك فعله هو إدخال الصفحة في المتصفح find.synology.com وانتظر بعض الوقت حتى يتعرف الجهاز على نفسه على الشبكة. وسيتبع ذلك دليل قصير وبديهي يرشدك خلال الإعدادات والوظائف الأساسية لنظام Synology NAS الخاص بك.
مدير DiskStation
يشبه DSM نظام التشغيل الموجود على هاتفك أو جهاز الكمبيوتر الخاص بك. هذه واجهة ويب رسومية ستراها عند تسجيل الدخول إلى NAS الخاص بك. قمت بتعيين جميع الوظائف هنا. بعد تسجيل الدخول، ستجد نفسك على شاشة مشابهة جدًا للشاشة الموجودة على جهاز الكمبيوتر الخاص بك. من هنا يمكنك الوصول إلى أي مكان تريد الذهاب إليه، سواء كان ذلك لإعداد NAS نفسه أو، على سبيل المثال، إعداد Cloud C2، وهو ما سننظر إليه بالتفصيل في الجزء التالي من هذه السلسلة. لذا فإن السحابة أمر طبيعي، والنسخ الاحتياطي البسيط للنظام هو أيضًا أمر طبيعي هنا. هل حلمت يومًا بعدم الاضطرار إلى حمل قرص صلب يحتوي على أفلام معك عند زيارتك؟ بالتعاون مع Synology، يمكن أن يتحقق هذا الحلم. ما عليك سوى استخدام تطبيق Video Station وتنشيط Quickconnect، الذي يمكنك إنشاؤه عند تسجيل منتجك. يضمن Quikconnect أنه يمكنك الوصول إلى محطة NAS الخاصة بك من أي مكان وعلى أي جهاز. وفي حال كنت تخطط لزيارتك القادمة، فلن تحتاج إلى إحضار القرص الصلب معك، وانتظر الآن، فلن تحتاج حتى إلى جهاز كمبيوتر. كل ما تحتاجه هو اتصال بالإنترنت وهاتف مزود بتطبيق Video Station الذي يحمل نفس الاسم، والذي يمكنك العثور عليه مباشرة في App Store أو Google Play. لذلك، تأخذ هاتفك مليئًا بالأفلام وتكون جاهزًا للانطلاق. أليس هذا مذهلاً؟ يتم تقديم هذه الوظيفة والعديد من الوظائف الأخرى (بما في ذلك إيقاف تشغيل مصابيح LED الموجودة على اللوحة الأمامية) لك بواسطة DiskStation Manager الذي لا مثيل له من Synology.