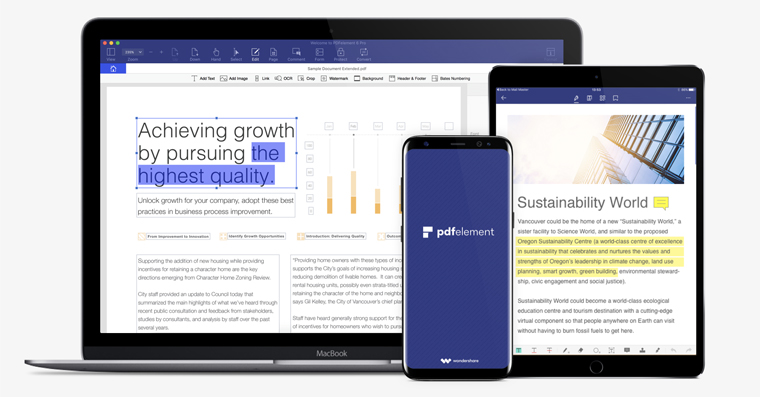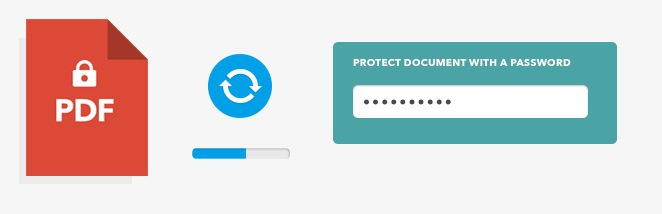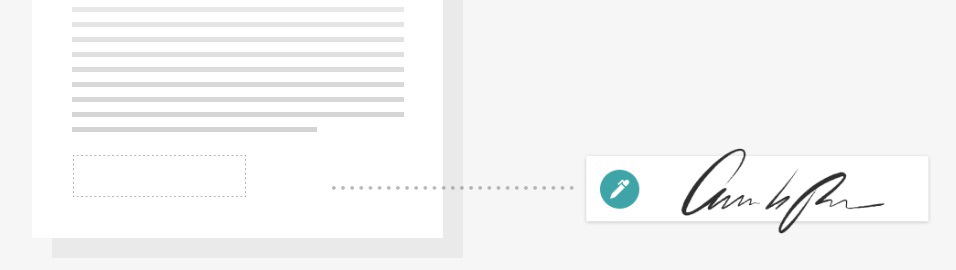في الجزء السابق من المراجعة حول PDFelement، والتي يمكنك قراءتها هنا، ركزنا على iOS نسخة من هذا البرنامج. ولذلك سننظر اليوم إلى توأمه، ألا وهو PDFelement لنظام التشغيل MacOS (أو OS Windows، إذا تحب). يمكن بسهولة مقارنة PDFelement لنظام التشغيل macOS iOS يختلف الإصدار، ولكن هذه بالتأكيد ليست تغييرات كبيرة من شأنها أن تؤثر بأي شكل من الأشكال على بساطة البرنامج نفسه. بل هي تغييرات ممتعة، والتي تشمل، على سبيل المثال، إضافة بعض الوظائف الإضافية. إذا كنت تعمل مع ملفات PDF كل يوم وتريد أن تجعل عملك أسهل، فتأكد من مواصلة القراءة. سأعرض لك بعضًا من أفضل ميزات PDFelement ولماذا يجب عليك اختياره كمحرر PDF الأساسي لديك.
تحرير وتحويل وإنشاء
لتحرير ملف PDF نفسه، لا تحتاج إلى أي شيء آخر غير ملف PDF نفسه والبرنامج PDFelement. ما عليك سوى فتح ملف PDF والبدء في التحرير. يقدم PDFelement مجموعة كبيرة من الأدوات التي يمكنك من خلالها تحرير ملف PDF الخاص بك حسب رغبتك. إذا قررت تمييز النص في مستند PDF، على سبيل المثال، بالخط العريض أو التسطير، فلا يوجد ما يمنعك من القيام بذلك. يعد تغيير حجم النص أيضًا إحدى الوظائف التي يمكنك العثور عليها في برنامج PDFelement. يقدم PDFelement كل هذا والعديد من الخيارات الأخرى لتحرير النص. بالإضافة إلى ذلك، يقوم PDFelement بتحرير ملفات PDF على الفور، ولا داعي للقلق بشأن أي شيء آخر.
ميزة أخرى رائعة في PDFelement هي التحويل بدون فقدان لملفات PDF. هل قررت أنك تريد تحويل ملف PDF الذي قمت بإنشائه إلى تنسيق Word على سبيل المثال؟ لا توجد مشكلة، يمكن لـ PDFelement التعامل معها دون أدنى مشكلة. يقوم PDFelement بإدارة هذه المهمة بشكل أساسي بفضل مكون OCR الإضافي، والذي سنتحدث عنه أكثر في الفقرة التالية. ولكن هذا ليس كل شيء - فالتحويل يعمل أيضًا في الاتجاه المعاكس. لذا، إذا قررت تحويل، على سبيل المثال، تنسيق Word أو Excel إلى PDF، فلا توجد مشكلة. في نهاية هذه الفقرة، سأذكر أن PDFelement يمكنه تحويل ملفات PDF إلى أكثر من 10 تنسيقات - على سبيل المثال، Word وExcel وPPT وHTML والصور والمزيد.
هل تريد أن تبدأ بشكل كامل بصفحة نظيفة أم بورقة افتراضية نظيفة؟ انت تستطيع ايضا. أدوات تحرير النص الغنية، التي تذكرنا ببيئة Word، سهلة الاستخدام للغاية وسوف تعتاد عليها بالتأكيد. إذا كنت تعرف كيفية العمل على الأقل قليلاً مع Microsoft Office Word، فسوف تشعر بالراحة في بيئة PDFelement.
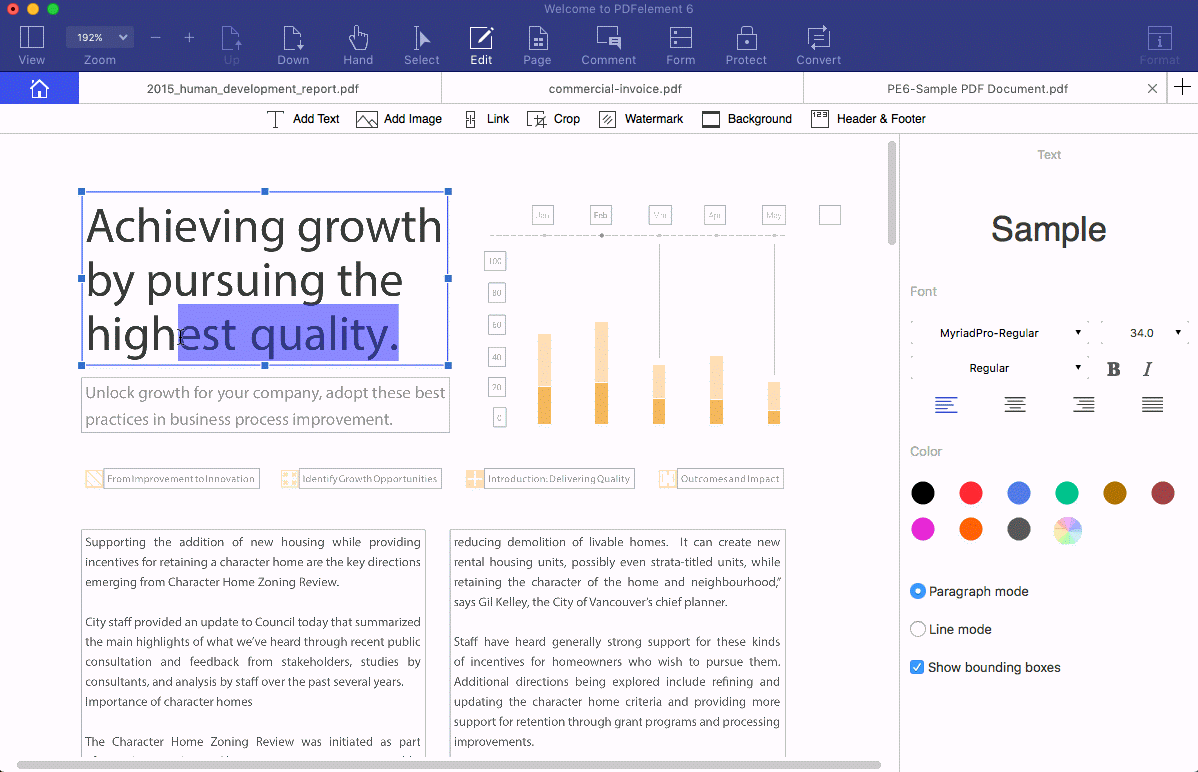
البرنامج المساعد OCR
إذا كنت مهتمًا بكيفية عمل مكون OCR الإضافي، والذي تحدثنا عنه قبل بضع فقرات، فلا تتجاوز هذا الجزء بالتأكيد. مرة أخرى، سأحاول أن ألخص حالة من الممارسة حيث يمكن أن يكون التعرف الضوئي على الحروف (OCR) مفيدًا. على سبيل المثال، قررت التقاط صورة لجزء من كتاب مدرسي بهاتفك. ولكن كما نعلم جميعًا، لا يمكن تحرير النص الذي يظهر على الصورة الناتجة بأي شكل من الأشكال - باستثناء أنك ستعيد كتابته يدويًا. ولكن لماذا تفعل ذلك يدويًا عندما تستطيع الآلة القيام بذلك نيابةً عنك؟ يعمل التعرف الضوئي على الحروف (OCR) على مبدأ التعرف على الرموز والحروف من الصورة. ولهذا يستخدم نوعًا من "الجداول" التي يقيم بها الحرف الذي هو عليه. يمكن أن تكون النتيجة أن تلتقط صورة لبضع صفحات من كتابك المدرسي ويقوم ملحق OCR ببساطة بتحويل هذه الصور إلى نص قابل للتحرير، والذي يمكنك بعد ذلك تحريره بطرق مختلفة باستخدام أدوات تحرير النص، كما يمكنك أن تقرأ أعلاه. في نهاية هذه الفقرة، أود أن أذكر أن PDFelement يدعم عدة لغات - من التشيكية إلى الإنجليزية إلى اليابانية على سبيل المثال. في المجمل، يوفر مكون OCR الإضافي لـ PDFelement أكثر من 25 لغة عالمية.
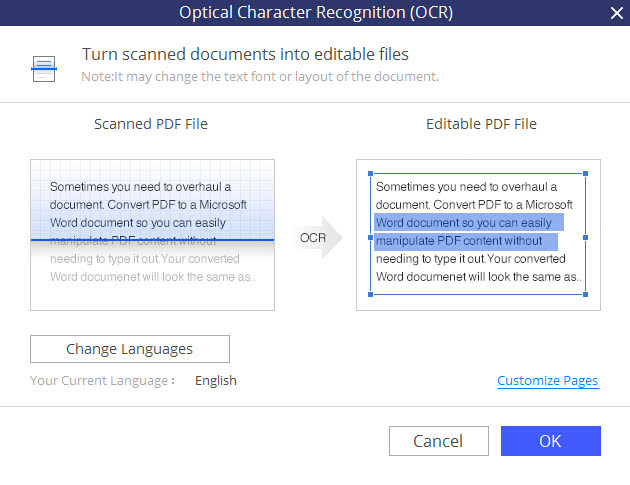
حماية مستندات PDF الخاصة بك
في بعض الأحيان قد يحدث أنك تعمل مع مستندات PDF خاصة بطريقة ما أو ببساطة لا ينبغي أن تصل إلى أيدي أشخاص آخرين. أضاف PDFelement أيضًا تشفيرًا لمستندات PDF وأذونات التحرير إلى وظائفه لمثل هذه المواقف بالضبط. من الناحية العملية، يعمل هذا الأمر بحيث يمكنك ببساطة قفل مستند PDF بكلمة مرور إذا كنت في حاجة إليه. يمكنك أيضًا أن تقرر إضافة أذونات - يمكن لهذه الأذونات، على سبيل المثال، منع المستخدمين من طباعة المستند أو نسخه أو تحريره دون إذن مسبق.
حتى التوقيع الرقمي أو الختم لا يمثل مشكلة
هل أدركت أنك لم توقع على العقد الممسوح ضوئيًا؟ مع PDFelement، لا توجد مشكلة أيضًا. باستخدام PDFelement، يمكنك ببساطة التوقيع أو حتى ختم ملف PDF الخاص بك. ما عليك سوى النقر على زر التوقيع المناسب في البرنامج، وإدخال النمط الخاص بك ثم وضعه ببساطة في المكان الذي تريده. وينطبق الشيء نفسه على الطوابع - ما عليك سوى اختيار واحد من الأنماط العديدة الممكنة وضبطه وفقًا لتفضيلاتك الخاصة. الأمر بسيط للغاية، ما عليك سوى إنشاء توقيع أو ختم ثم وضعه وفقًا لاحتياجاتك.
الحفظ والطباعة
يمكنك إما حفظ أو طباعة ملف PDF الناتج. ومع ذلك، في كلتا الحالتين، سيتم الحفاظ على جودة الوثيقة. وهذا يعني أنه إذا كنت تريد حفظ ملف PDF الخاص بك، على سبيل المثال، فتحه وتحريره على هاتفك باستخدام إصدار الهاتف المحمول من PDFelement، فلن تفقد حتى واحد بالمائة من جودة الملف. وينطبق الشيء نفسه على الطباعة - فهي تتم بأفضل شكل ممكن، بحيث تشبه النتيجة على الورق النسخة التي تراها على الشاشة قدر الإمكان.
záver
إذا كنت تبحث عن نظام التشغيل macOS الخاص بك أو Windows جهاز OS هو البرنامج المناسب للعمل مع ملفات PDF، على الأرجح أنك توقفت عن الاعتناء به بعد قراءة هذه المقالة. يمكن لـ PDFelement القيام بكل ما تحتاجه لتحرير وإنشاء مستند PDF بسهولة. يمكن التأكيد على كل هذا من خلال حقيقة أن برنامج PDFelement هو من مطورين من شركة Wondershare Software Co. هذه الشركة معروفة في جميع أنحاء العالم، وبصرف النظر عن PDFelement، يمكنك أيضًا العثور على برامج أخرى، على سبيل المثال لإدارة ملفاتك iOS أو Android جهاز. ولذلك ليس هناك شك في جودة البرنامج، لأن المطورين من شركة Wondershare Software Co. إنهم يعملون على جعل برامجهم على أعلى مستوى، والأهم من ذلك، أن تعمل بنسبة 100% - فمن المؤكد أنه لن يكون أمرًا رائعًا إذا توقف البرنامج عن العمل لديك في منتصف جزء من العمل. هذا بالتأكيد لن يحدث لك مع PDFelement. إذا كنت ترغب في تجربة PDFelement، يمكنك القيام بذلك باستخدام الروابط أدناه.
- عنصر PDF ل iOS للتحميل من متجر التطبيقات هنا
- عنصر PDF ل Android التحميل من جوجل بلاي هنا
- PDFelement لنظام التشغيل macOS أو Windows ويمكن تحميله من موقع PDFelement هنا