كان من الممكن أن يكون لديك أي سبب لذلك، على أي حال، أنت هنا - على هاتف به نظام تشغيل Android. عكس iOS هذا النظام مختلف بعد كل شيء، ولكن من المستحيل القول ما إذا كان أسوأ أو أفضل، لأن لكل منهما إيجابيات وسلبيات. ومع ذلك، إذا كنت لا تزال غير قادر على التعود على البيئة الجديدة، فإننا نقدم لك العديد من الأنواع التي ستساعد بالتأكيد في التوجيه والتكيف بشكل أفضل مع ما كنت عليه في حياتك السابقة. iPhoneالفصل تستخدم ل.
إذا كنت على iOS أنت لا تقوم بتخصيص أي شيء عمليا، لذلك فهو على النقيض من ذلك Android منفتح جدا في هذا الصدد. لكن الكثير يعتمد أيضًا على الشركات المصنعة للهواتف وبنيتها الفوقية. تم إنشاء هذا البرنامج التعليمي باستخدام هاتف Samsung Galaxy S21 FE 5G أو Galaxy S22+ ص Androidم 12 وواجهة مستخدم واحدة 4.1. وبطبيعة الحال، قد تختلف الإجراءات على الأجهزة الأخرى ذات الأنظمة المختلفة، وليس كل شيء قد يعمل كما هو موضح في الصفحات التالية.
يمكن أن تكون مهتمًا بـ
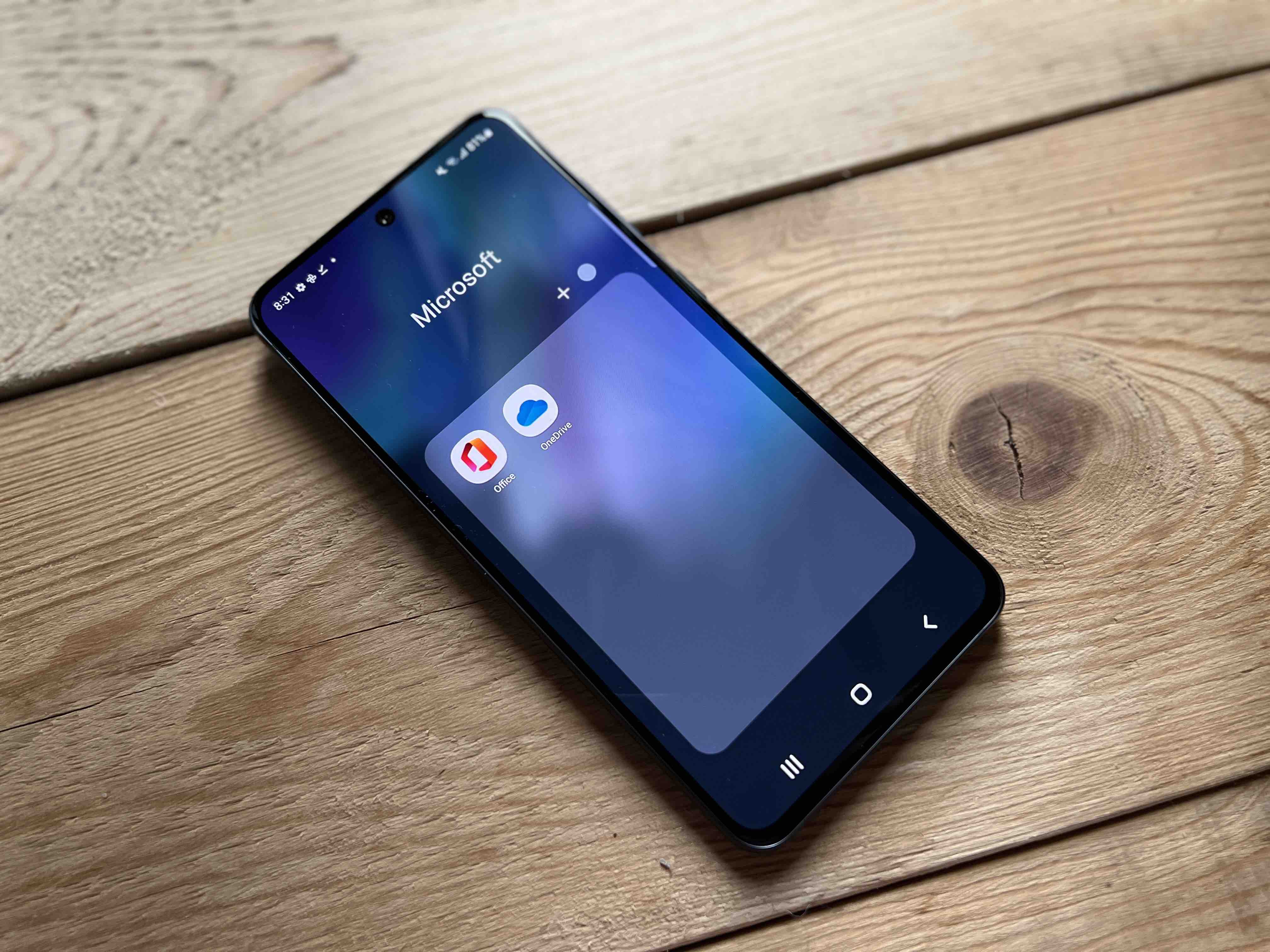
قم بإيقاف تشغيل القائمة
Na iOS يتم وضع جميع التطبيقات مباشرة على الشاشة الرئيسية والتطبيقات المثبتة حديثًا وفقًا للمساحة المتوفرة حاليًا لها. في المقابل، Androidيمكنك حفظها في القائمة، حيث يمكنك إضافتها إلى سطح المكتب تلقائيًا، أو على العكس من ذلك، لا يمكنك إضافتها على الإطلاق، ويمكنك القيام بذلك يدويًا. ولكن إذا كنت ترغب في تخصيص واجهة One UI بشكل أكبر iOS، أنت تستطيع.
- ضع إصبعك على منطقة سطح المكتب.
- يختار تعديل.
- حدد عرضا تخطيط الشاشة الرئيسية.
- يختار المنزل فقط. شاشة وتعطي تطبق.
بعد هذه الخطوة، سيتم نقل كل المحتوى من القائمة إلى سطح المكتب الخاص بك. لقد حلت الآن إيماءة إظهار القائمة محل البحث، ولم تعد بحاجة إلى التمرير لأسفل من الحافة العلوية للشاشة لعرض لوحة التشغيل السريع. لإعادة العرض، اتبع نفس الإجراء.
يمكن أن تكون مهتمًا بـ

استخدم القطعة الذكية
تتيح لك الأداة الذكية، أو Chytrá pomócka باللغة التشيكية، استخدام عناصر واجهة مستخدم متعددة في أداة واحدة، وبفضلها يمكنك توفير مساحة على شاشتك الرئيسية، تمامًا كما كان الحال في iOS. ومع ذلك، الشرط هو أن يكون لديك جهاز مزود بـ One UI 4.1. إضافة القطعة على النحو التالي:
- ضع إصبعك على الشاشة الرئيسية.
- انقر على القائمة أدوات.
- الآن حدد عنصرًا أداة ذكية وحدد أي حجم للقطعة حسب تفضيلاتك.
- ثم انقر فوق الزر يضيف ووضع القطعة على الشاشة الرئيسية.
لذا يمكنك إضافة عناصر واجهة مستخدم مختلفة بنفس الحجم في مكان واحد والوصول إليها عن طريق التمرير إلى اليسار أو اليمين. ولكن يمكنك أيضًا ضبطها للتدوير تلقائيًا وعرض العناصر الأكثر صلة بها informace بناء على نشاطك. عكس iOS هناك ميزة أن الحاجيات نشطة. وبصرف النظر عن الأدوات المساعدة الأساسية، يمكنك أيضًا إضافة أدوات مساعدة أخرى وفقًا لاحتياجاتك تعليمات هنا.
يمكن أن تكون مهتمًا بـ
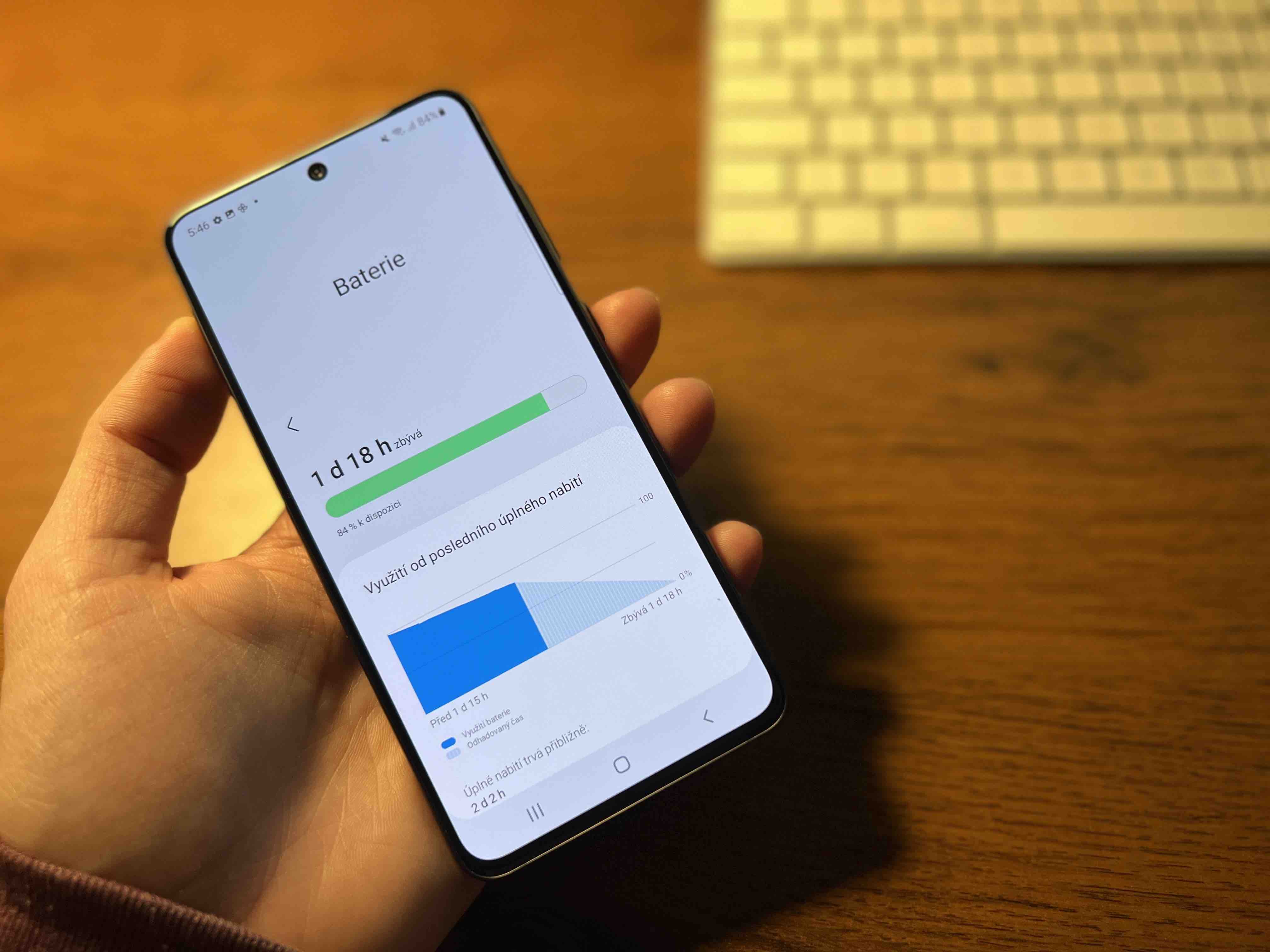
اضبط إيماءاتك
تحتوي لوحة التنقل على ثلاثة أزرار، بدون إطار iPhoneلن تجد هذه هي الأخيرة، المنزل والعودة. ولكن إذا كنت لا تريدها هنا لأنك معتاد على التحكم بالإيماءات، فيمكنك استبدالها بها، في نسختين مختلفتين.
- اذهب إلى تعديل.
- حدد عرضا ديسبليج.
- قم بالتمرير لأسفل حيث سترى الاختيار لوحة التنقل، الذي تختاره.
يتم تحديد نوع التنقل تلقائيًا هنا أزرار. ولكن يمكنك الاختيار أدناه انتقد الإيماءات، عندما تختفي الأزرار من الشاشة، وبفضل ذلك ستقوم بتكبير الشاشة نفسها بصريًا، لأنه لن يتم عرضها عليها بعد الآن. بالاختيار خيارات أخرى يمكنك أيضًا تحديد ما إذا كنت تريد استخدام إيماءة واحدة فقط أو لكل مفتاح مفقود بشكل منفصل.
يمكن أن تكون مهتمًا بـ

قم بتغيير البيئة بأكملها على الفور
النصائح المذكورة أعلاه تقريبية Android k iOS فقط لائق. يمكنك بالطبع ضبطها جميعًا وبالتالي جعل بداية استخدام نظام التشغيل الجديد الخاص بك أكثر متعة. ولكن إذا كنت تريد، يمكنك استخدام قاذفة لكم جميعا Android تحولت تماما إلى iOS 15، ليس فقط في حالة ظهور أيقونات التطبيقات، ولكن أيضًا في حالة وجود شاشة فارغة بها عناصر واجهة مستخدم أو حتى مكتبة تطبيقات أو بحث.
كل ما عليك فعله هو تثبيت التطبيق راجمة iOS 15، وهو متاح مجانًا على Google Play. بعد فتحه قم بالتمرير للأسفل إلى القائمة جعل المشغل الافتراضي، يعطي OK واختر من القائمة IOS راجمة. يمكنك إلغاء تنشيطه على أي حال، أو اختيار مشغل مختلف.
يمكن أن تكون مهتمًا بـ












































