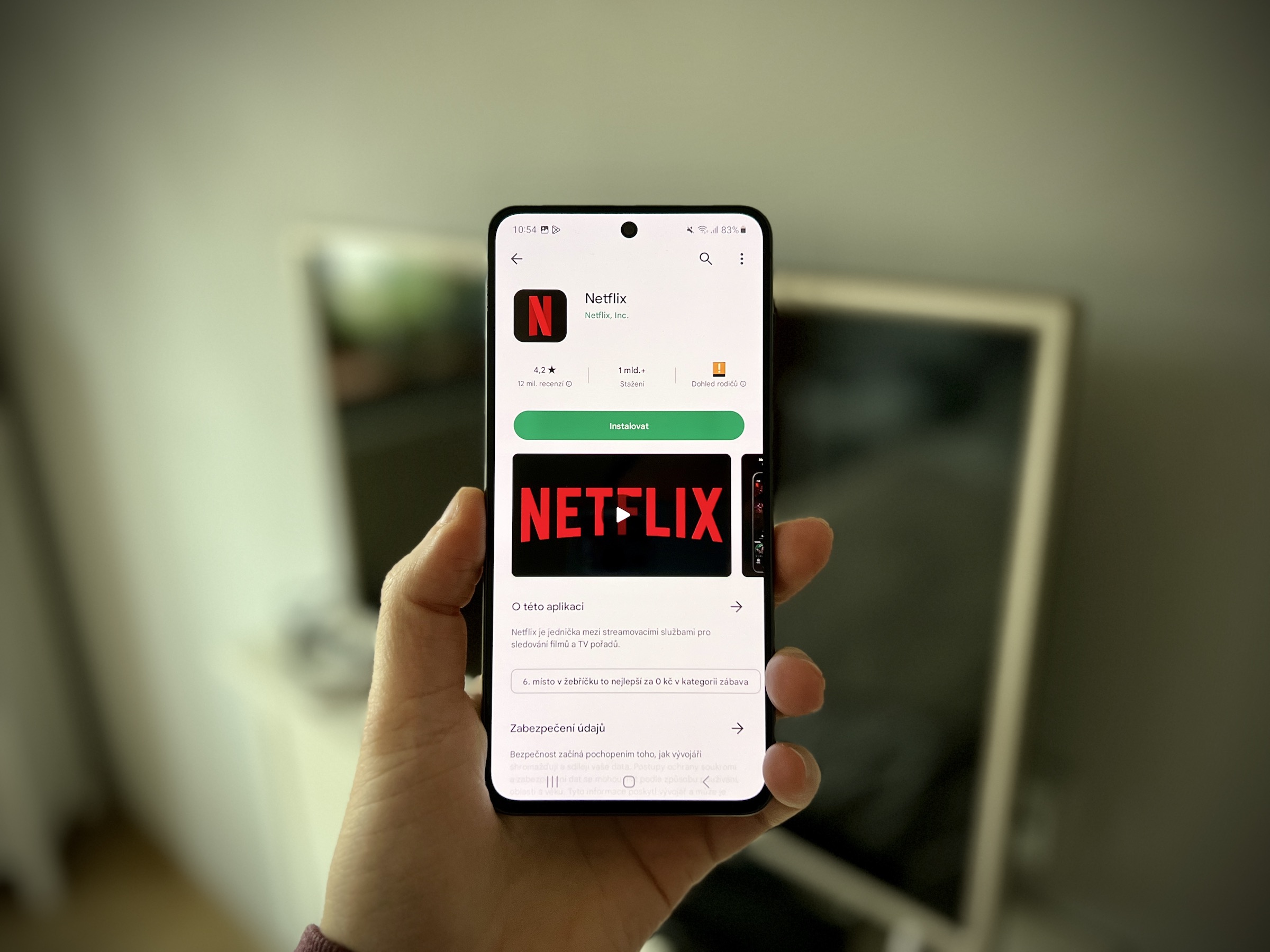متى Apple كجزء من كلمته الافتتاحية في مؤتمر WWDC22، قدم القدرة على تخصيص شاشة القفل لجهاز iPhones v iOS 16، أثار ردود فعل حماسية. ماذا عن ذلك Android تم تمكين هذا الخيار بالفعل في إصدار النظام 4.2، ويمكن لواجهة One UI من سامسونج القيام بذلك منذ الإصدار 3.0. إذا أردت، يمكنك أيضًا تخصيص مظهر شاشة قفل Samsung الخاصة بك.
لقد كانت مجرد حلقة قصيرة. Android أتاح الإصدار 4.2 إمكانية إضافة عناصر واجهة مستخدم إلى شاشة القفل، ولكن تم حذفها على الفور باستخدام الإصدار 5.0. لكنه جهاز سامسونج Galaxy لا يزال هذا ممكنًا منذ الإصدار One UI 3.0. تختلف هذه الأدوات على شاشة القفل عنها على الشاشة الرئيسية، لذا فمن المنطقي إضافتها إذا كنت تعتقد أنك ستستخدمها.
يمكن أن تكون مهتمًا بـ
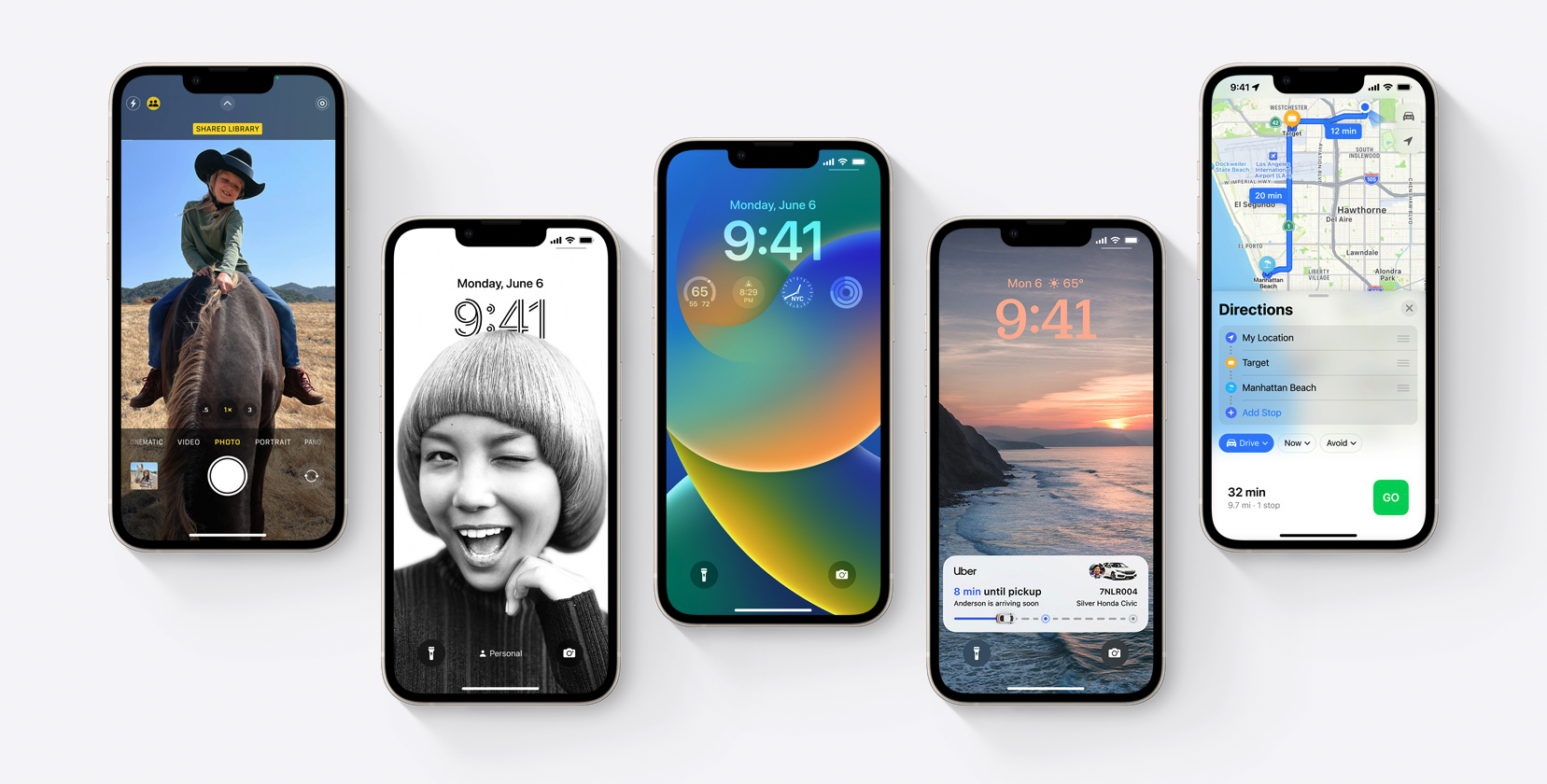
كيفية ضبط الأدوات على شاشة قفل سامسونج
- اذهب إلى تعديل.
- اختر عرضًا قفل الشاشة.
- حدد خيارًا هنا الأدوات.
ستعرض لك هذه القائمة قائمة بالأدوات المتاحة على شاشة القفل، بما في ذلك أداة الموسيقى أو جدول اليوم أو الإشعارات القادمة أو الرفاهية الرقمية أو إجراءات Bixby أو الطقس أو جهاز الرد الآلي. يمكن تمكين أو تعطيل كل من هذه الأدوات المساعدة وفقًا لاحتياجاتك.
يتم بعد ذلك عرض الأدوات على شاشة القفل بنفس الترتيب الذي تم إدراجها به في قائمة هذا الإعداد. ولكن يمكنك ببساطة إعادة تجميعها مع القائمة مات ينام في أعلى اليمين. ومن خلال سحب العناصر لاحقًا، يمكنك ترتيبها حسب حاجتك. يعرض عرض على الشاشة دائمًا ثم قم بتمكين أو تعطيل الأدوات على الشاشة التي تعمل دائمًا.
يمكن أن تكون مهتمًا بـ

كيفية الوصول إلى الحاجيات
يمكنك القيام بذلك بطريقتين، إما على شاشة القفل نفسها أو على Always On. لعرض الأدوات على شاشة القفل، ما عليك سوى النقر على الساعة. لعرض الأدوات على شاشة Always On، انقر نقرًا مزدوجًا فوق الساعة في وضع Always On واسحبها لأعلى أو لأسفل. سيعرض هذا قائمة من الحاجيات.
كيفية تغيير المظهر الدائم
نعم، على هواتف Samsung، يمكنك أيضًا تغيير مظهر شاشة Always On نفسها. فقط اذهب إلى المتجر Galaxy المتجر، قم بالتبديل إلى الإشارة المرجعية aplikace واختر هنا الدوافع. بعد ذلك، ستشاهد هنا مجموعة Best Always On Display، والتي يمكنك من خلالها اختيار المجموعة التي تفضلها وتنزيلها على جهازك. بعضها رسوم متحركة، وبعضها مدفوع، والبعض الآخر مجاني، وسيختار الجميع بالتأكيد.