لقطات الشاشة مفيدة حقًا. يمكنك بسهولة تخزين ما تحتاجه. إذن لن تضطر إلى البحث عنه مرة أخرى على الإنترنت وفي الشبكات الاجتماعية وما شابه. بالطبع، فهي مثالية لنا كمحررين لنعرض لك تعليمات مختلفة من خلالها. ولكن هل تعلم أنه يمكنك أيضًا ضبط شاشات الطباعة؟
التقاط لقطة للشاشة ليس بالأمر الصعب. عادةً ما يتم ذلك على أجهزة Samsung عن طريق الضغط على زري الطاقة وخفض الصوت في نفس الوقت. ولكن يمكنك أيضًا تمرير الشاشة بالجزء الخلفي من راحة يدك، والنتيجة هي نفسها. ومع ذلك، إذا كنت لا تعرف بالفعل، فيمكنك أيضًا ضبط سلوك التقاط لقطات الشاشة، بالإضافة إلى مكان حفظها وبأي تنسيق.
كيفية إعداد شاشة الطباعة على سامسونج
- اذهب إلى تعديل.
- يختار الخيارات المتقدمة.
- اختر عرضًا نسخ من الشاشات وتسجيلات الشاشة.
عندما تلتقط لقطة شاشة، سترى لوحة يمكنك من خلالها العمل عليها على الفور. إذا كنت لا تريد رؤيته، قم بإيقاف تشغيله هنا باستخدام القائمة الأولى يرى لوحة معدات بعد القبض عليه. سوف تقدر ذلك عندما تقوم بعمل عدة شاشات طباعة فردية على التوالي. خيار حذف بعد المشاركة ثم يسمح لك إذا قمت بمشاركة الصورة مباشرة من شريط الأدوات، فلن يتم حفظها في صورك بعد ذلك، لذلك لا تشغل مساحة في ذاكرة الجهاز.
يمكن أن تكون مهتمًا بـ

هناك أيضًا خيارات مثل إخفاء الحالة ولوحات التنقل أو حفظ لقطة الشاشة الأصلية مع تاريخ التعديلات. من بين التنسيقات، ستجد خيار حفظ شاشات الطباعة الخاصة بك بتنسيق JPG أو PNG، وفي الأسفل يمكنك اختيار المكان الذي تريد حفظها فيه. إذا كان جهاز سامسونج الخاص بك يحتوي على بطاقة ذاكرة، فيمكنك على سبيل المثال اختيار المسار إليها. فيما يلي فقط خيارات لتحديد سلوك تسجيلات الشاشة، حيث يمكنك تحديد إدخال الصوت أو جودة الفيديو أو الموقع الذي سيتم حفظه فيه.
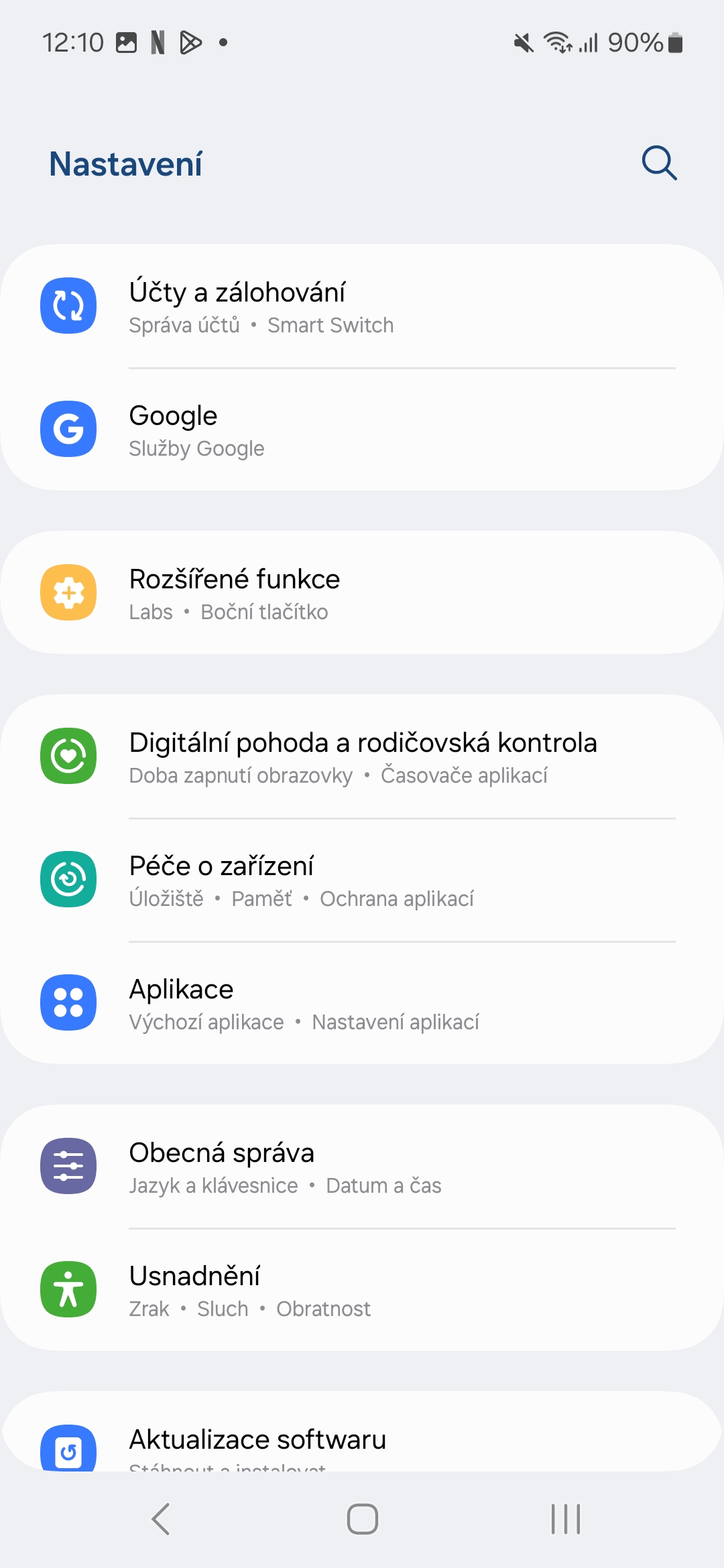
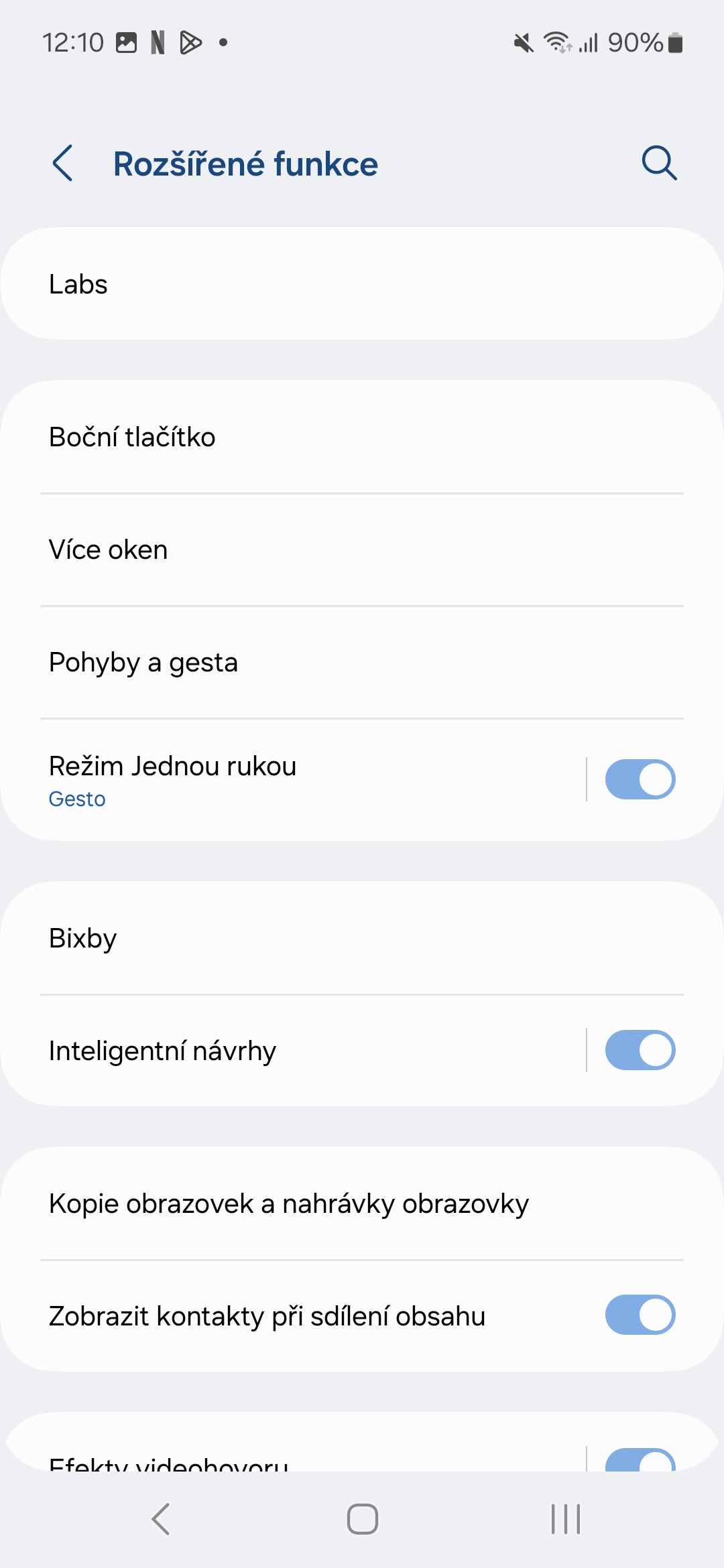

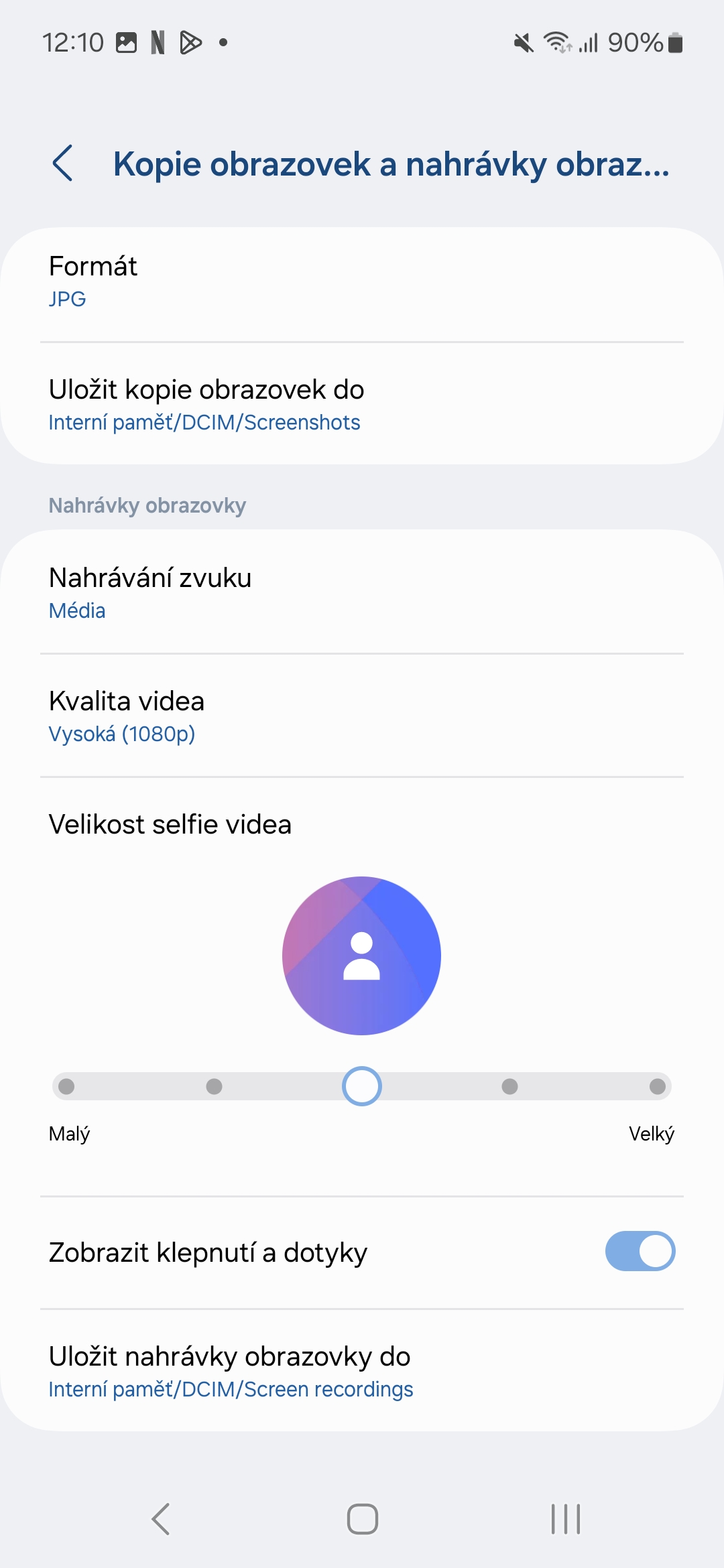

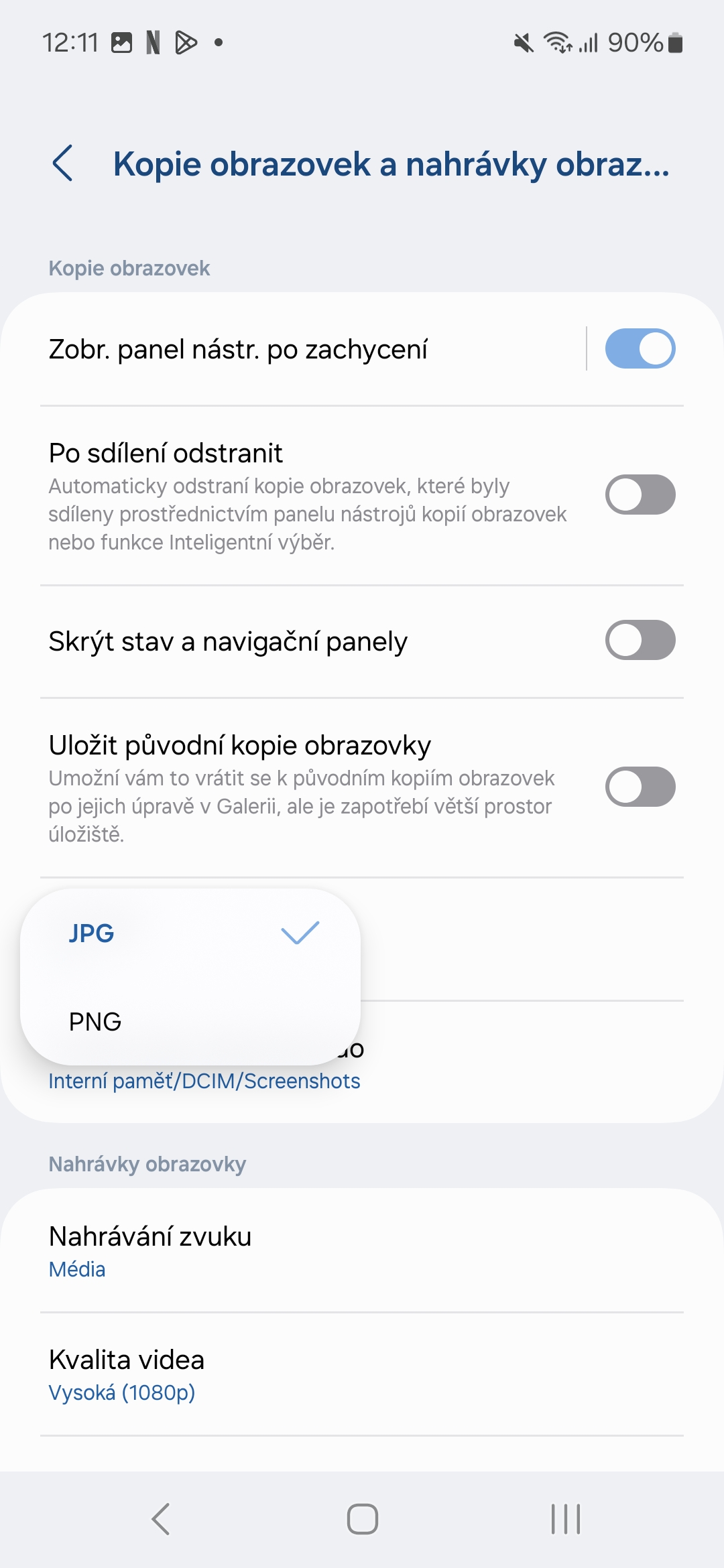
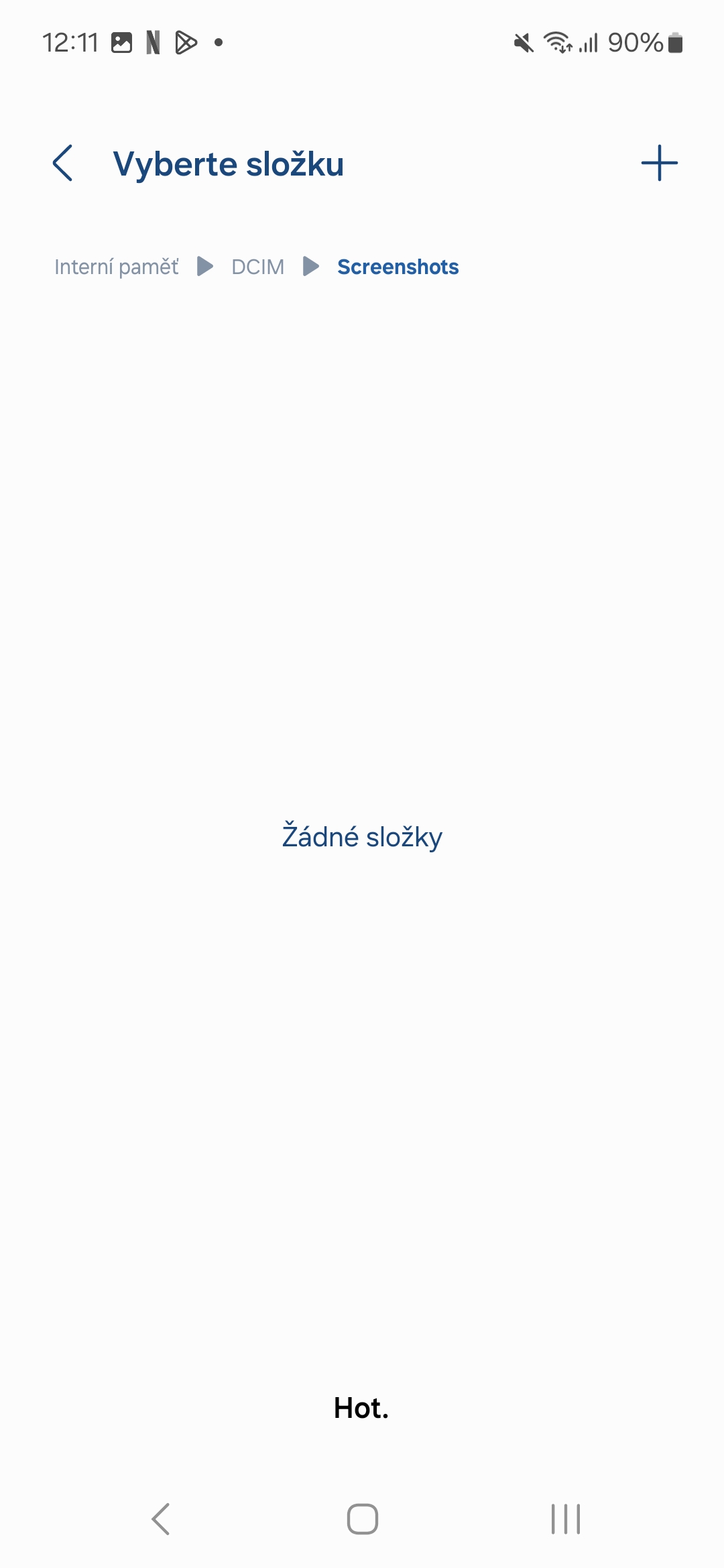



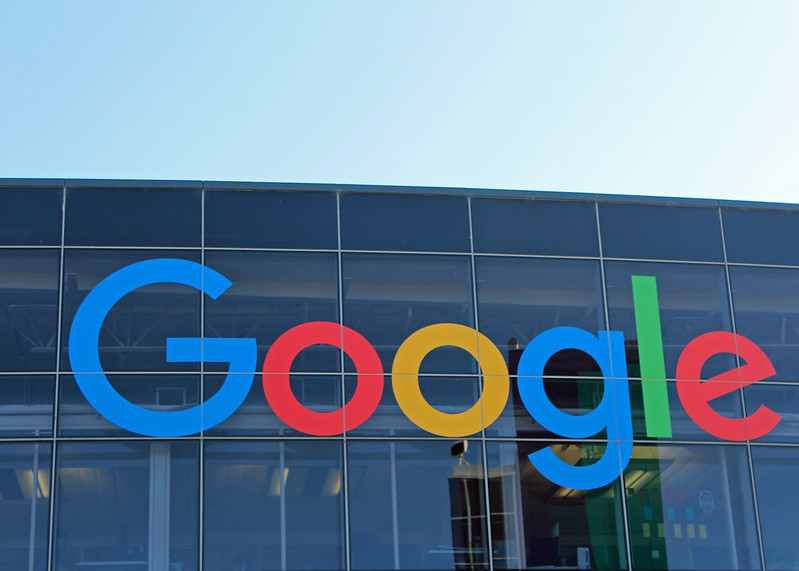
عندما قمت بالتبديل إلى OneUI، فوجئت بمدى الجنون في التقاط لقطات الشاشة. وأخيراً قمت بحل المشكلة باستخدام تطبيق One Hand Operation، حيث تم ضبط المقبض الصحيح وعرض المنطقة بدقة، لذلك قمت فقط بالتمرير بإبهامي وإصبعي. هاهو..
إذا لم يعيدني إلى الصفحة 90% من الوقت، فسأعتبرها مفيدة.